當你有申請一個屬於自己的網域時,就可以順便申請屬於自己的「Email」地址。例如零科技的網址是「zerotech.club」,這時候就可以申請一個 Email 叫做:[email protected] 的地址。這樣會讓整體的網址看起來一致,會比使用 gmail 或是 yahoo.com 等等免費信箱還來的專業。
那如何申請一個屬於自己的網域 Email 呢?其實方法有好幾個。第一、自己架設 Email 伺服器;第二、使用付費的託管 Email 伺服器(例如:gmail、outlook),但這個方式是需要繳交月費的,才可以讓你使用他們的線上信箱並且使用自己的網域;第三、使用免費的託管 Email 伺服器(例如Zoho),這一次主要就是介紹 Zoho 這個專為中小型企業為生的多功能線上辦公式網站。其實整體的申請方式很簡單,照著步驟應該很容易就可以完成了!
網站資訊
網站名稱— Zoho Mail
官方網址— https://www.zoho.com/mail/
申請介紹
到了 Zoho Mail 的主畫面就可以看到他問你要申請個人版還是商業版,由於我們是屬於要運用自己的網域申請 Email 所以請選擇「Business Email 」之後按下大大的「Sign Up Now」按鈕,即開始註冊

如果你要申請的 Email 是會超過他們的免費版的限制的話可以選擇付費版本,但一般來說免費版本就很夠用了!

輸入你要以哪一個網域做申請,向我要使用零科技的網址,所以我就輸入「zerotech.club」

接著就需要輸入一些個人資料了。提醒一下,一個電話號碼只能申請一個網域,假如說你有多組網域都要申請信箱的話就需要不同的電話號碼才可以申請喔

利用手機收個認證碼

這邊我建議可以開啟兩步驟驗證,這樣可以讓帳號更安全。至於要使用什麼方法驗證就看各人喜好了。當然如果你不想要的話也可以按右下角的「稍號再提醒我」

網域驗證及細部設定
接著進入比較複雜的階段了。這邊需要到你自己的 DNS 服務商來做 DNS 驗證,這樣才可以讓 Zoho 知道這個網域是屬於你所有的。而我這邊是使用 CloudFlare 來做驗證

驗證方法很簡單,只需要將上面那張圖的資料複製到 DNS 服務商裡面新增 TXT DNS 紀錄

如果你加入 DNS 記錄之後回去 Zoho 網站裡面點擊「TXT 驗證」,如果成功的話就可以看到下面的畫面,就代表成功囉

增加你第一個帳號名稱

如果你有多個 Email 帳號想要新增的話可以在這邊一併做新增,但如果還沒有確定好也可以先跳過,之後再進入設定新增也可以

設定群組,不需要的話也可以暫時跳過

接著是 MX 驗證,將下面的資訊複製起來到你自己的 DNS 服務商做驗證


如果驗證成功的話也會顯示以下畫面

接著做 SPF 跟 DKIM 驗證,這邊流程有一點問題所以我建議可以之後到設定納編再做設定即可

如果你有一些郵件想要從舊的信箱移過來的話也可以在這邊做處理
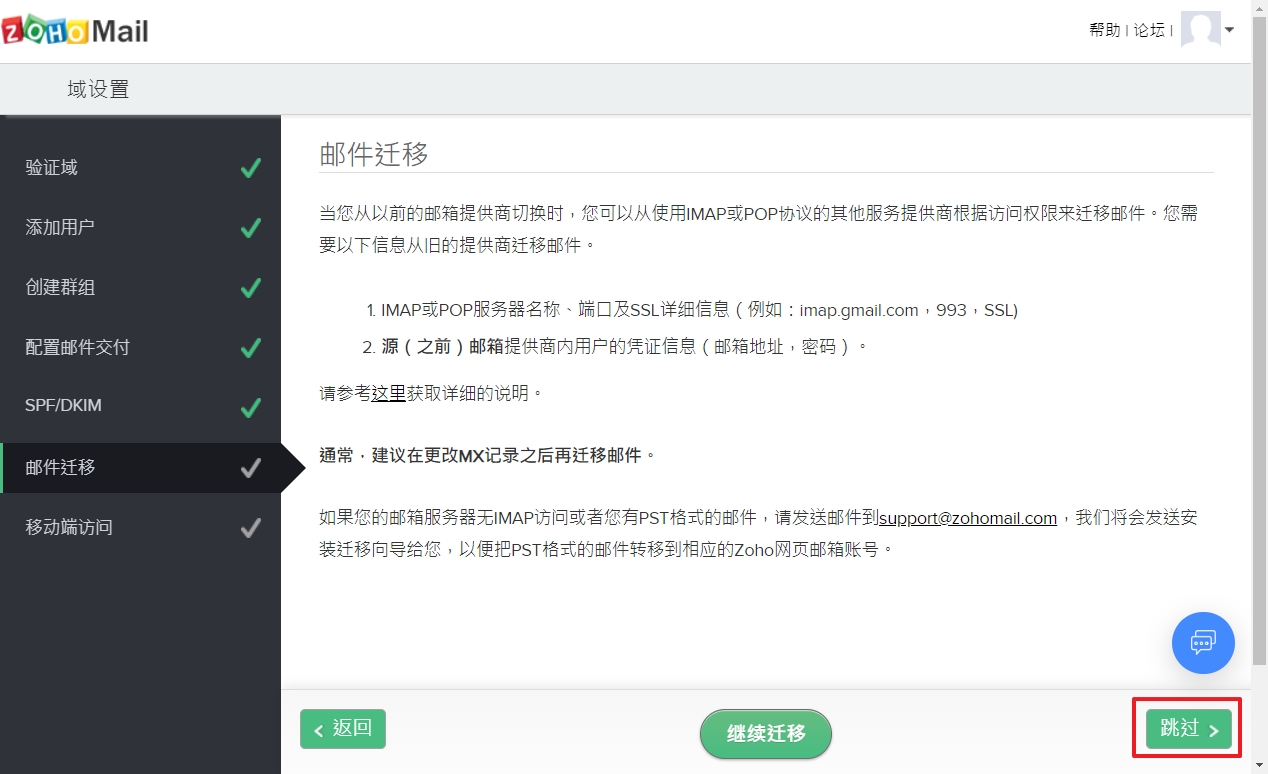
到這邊設定就告一段落囉~

設定完成之後會看到以下畫面,直接點擊郵件

YA!看到自己的 Email 畫面了!其實 Zoho 整體介面做的還不錯的,不會讓人覺得太死板

剛剛還沒完成的 SPF 驗證跟 DKIM 驗證,這邊教你如何驗證。可以直接點擊右上角的小鈴鐺,他會一直提醒你還沒完成驗證,點擊進入驗證程序

SPF 一樣將下面的資訊複製起來到 DNS 服務商新增記錄驗證資料

接著驗證 DKIM


名稱可以自己選填。填完之後按保存

將下面資訊複製到 DNS 服務商新增 DNS 紀錄,就可以完成驗證囉


綠燈亮起就代表成功

測試 Email
為了測試整個設定是否成功,我用 Gamil 傳送一封 Email 給新的 Email

成功!!

使用心得
Zoho 算是一個蠻老牌的多功能型辦公網站。當然他內部有不止 Email 這個功能,還有很多很多可以去嘗試看看。但單看這一次的 Email 來說,光是免費這一點我就覺得很佛心,畢竟其他家的服務很多都是需要錢的,對於小資族或是剛起步的企業,可以省一筆也是不錯的選擇。
整體的 Eamil 體驗我是覺得很不錯,比竟他所提供的功能比我想像中的多很多,不僅介面漂亮,還提供 App 使用,可說是非常超值很推薦的一個 Email 網站呢!

